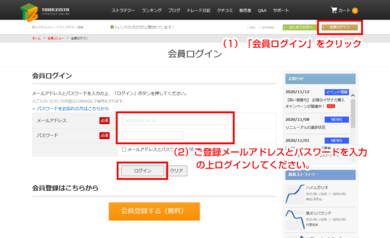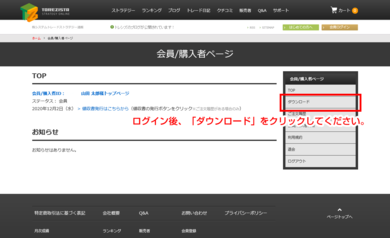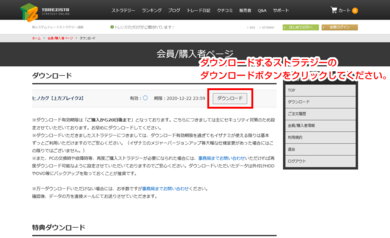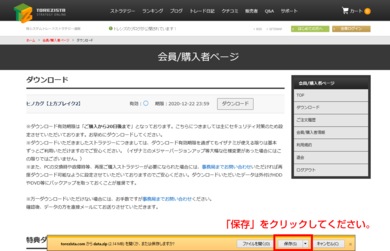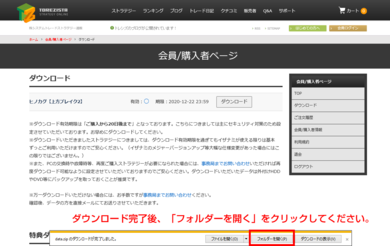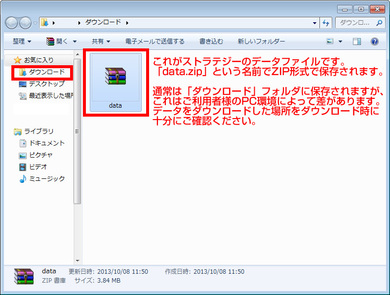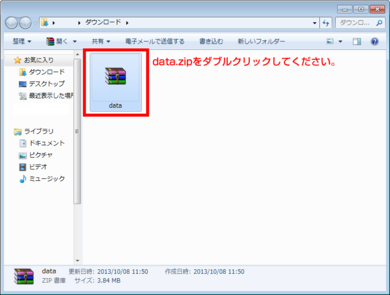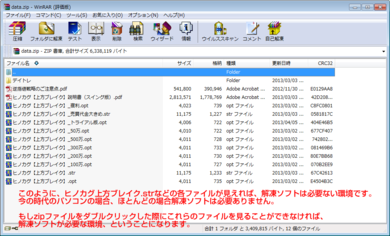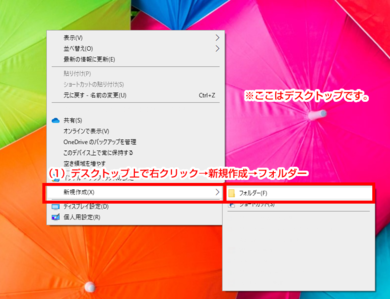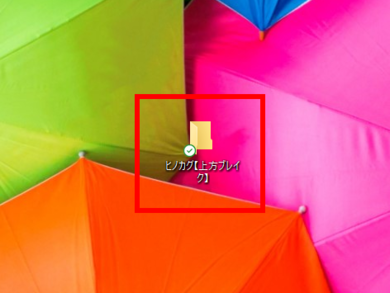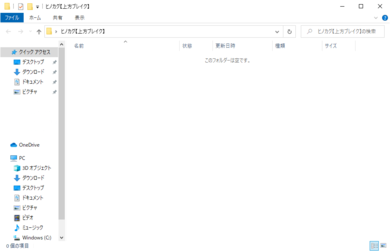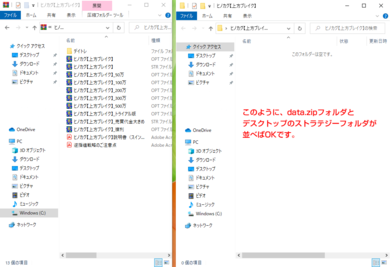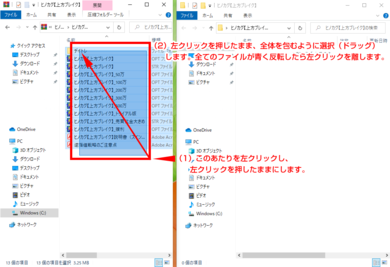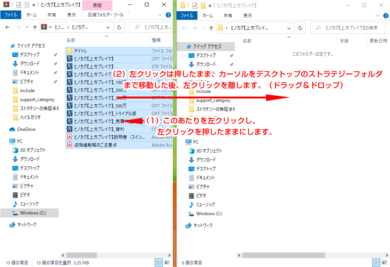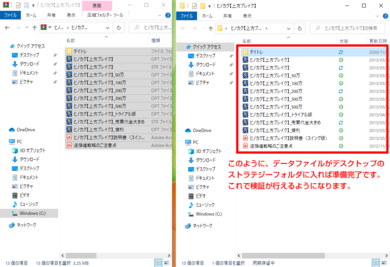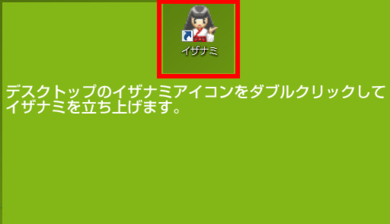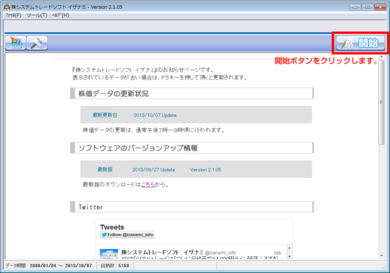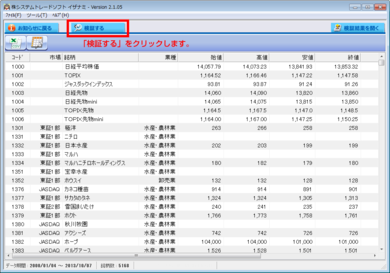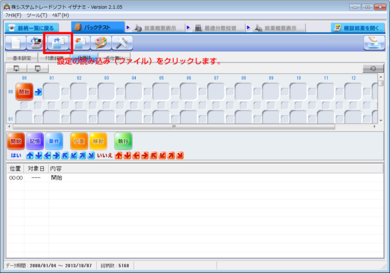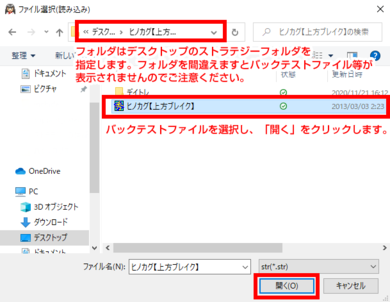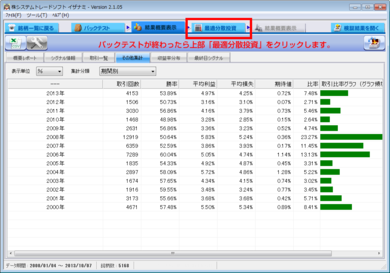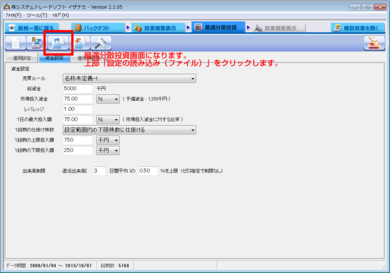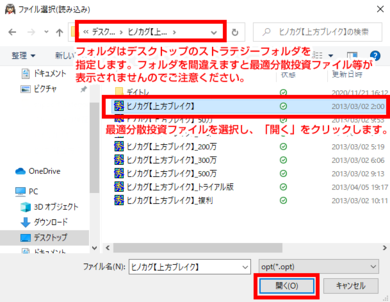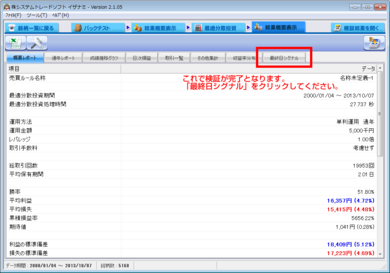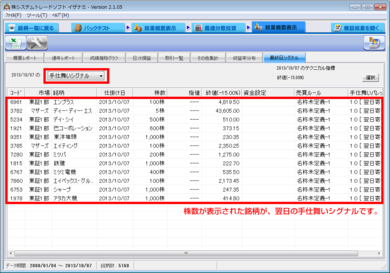ストラテジーの検証手順
(1)まず最初に、「イザナミによるシグナル出しの紹介動画」 をご確認ください。
イザナミにおけるシグナル出しのイメージが掴みやすくなります。
(2)右上「会員ログイン」をクリックし、ご登録メールアドレスとパスワードを入力してログインしてください。
(9)ダブルクリックした際に、左図のように商品の.strファイルや.optファイルが見られればOKとなります。この場合、次の手順に進んでください。
※もしダブルクリックした際に中身をご覧いただけない場合には解凍ソフトのインストールが必要となります。こちらにつきましては以下のページをご確認ください。
> ダウンロードしたのですが、.zipというファイルが開けません。
(21)ファイル選択ウィンドウが立ち上がります。デスクトップに作成したフォルダを指定しますと、商品データの.strファイル(バックテストファイル)が表示されますので、選択の上「開く」をクリックしてください。
※この画面では.optファイル(最適分散投資ファイル)は表示されない仕様ですのでご注意ください。この画面で選択可能なのはあくまで.strファイル(バックテストファイル)のみです。.optファイルが表示されないのはエラーではありません。
※.strファイルなどが表示されない場合には、選択フォルダが間違っている可能性があります。ちゃんと(11)の手順で作成したフォルダが選択されているかを十分にご確認ください。
(25)ファイル選択ウィンドウが立ち上がります。デスクトップに作成したフォルダを指定しますと、商品データの.optファイル(最適分散投資ファイル)が表示されますので、選択の上「開く」をクリックしてください。
※この画面では.strファイル(バックテストファイル)は表示されない仕様ですのでご注意ください。この画面で選択可能なのはあくまで.optファイル(最適分散投資ファイル)のみです。.strファイルが表示されないのはエラーではありません。
※.optファイルなどが表示されない場合には、選択フォルダが間違っている可能性があります。ちゃんと(11)の手順で作成したフォルダが選択されているかを十分にご確認ください。